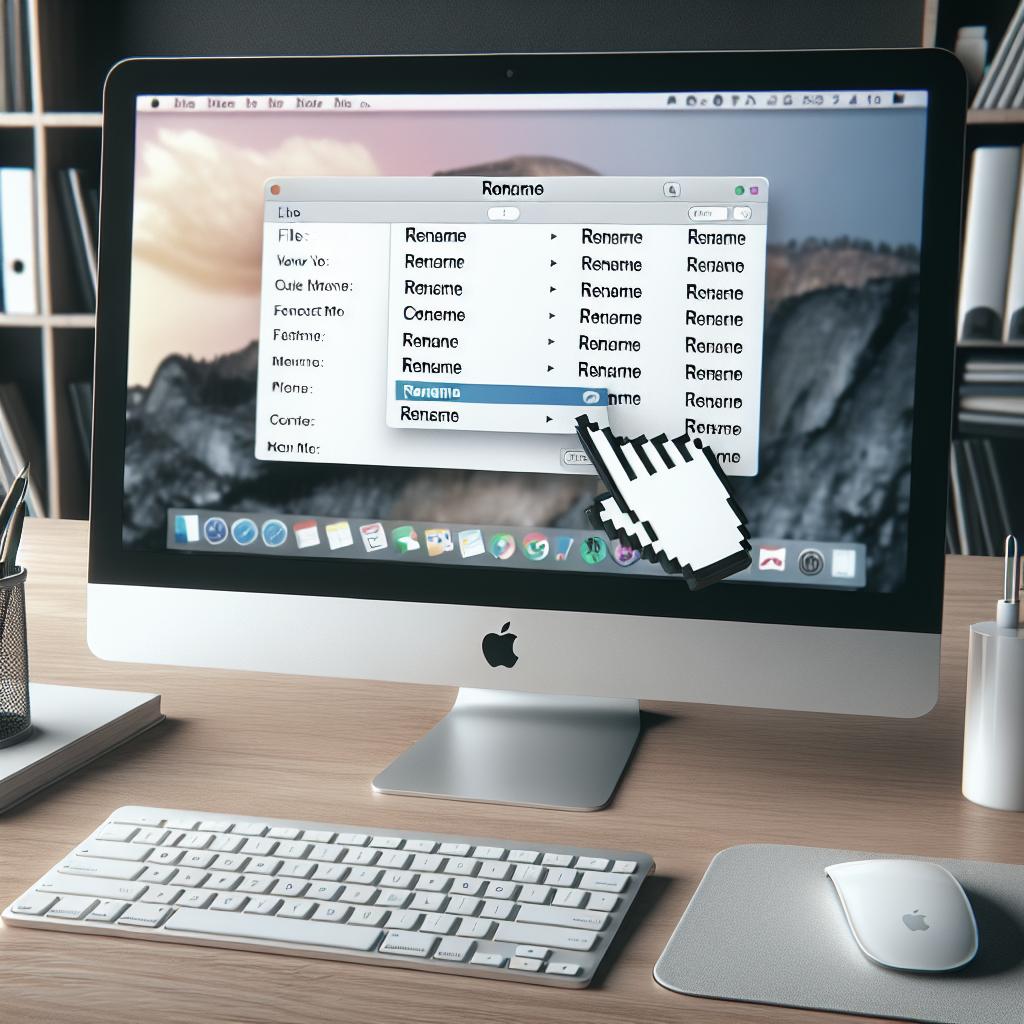Navigating through macOS can be a smooth experience, but certain simple tasks might still trip up new users. Renaming files and organizing them systematically is a fundamental task. Whether you need to rename a single file or multiple files simultaneously, macOS offers intuitive methods to get the job done efficiently. This blog post delves into various techniques for renaming files on a Mac, from simple single-file renaming to more advanced batch renaming processes. We will also explore configuration options like replacing text, adding text, and formatting the file names. Lastly, we cover how to revert file names if you need to undo your changes.
Renaming one file
How to rename a single file in Finder in macOS
Renaming a single file in Finder is quite straightforward. Begin by opening Finder and navigating to the folder containing the file you want to rename. Click on the file once to select it, then click on the file name to make it editable. Alternatively, you can also right-click the file and select the “Rename” option from the context menu. Type your desired name and press “Enter.” Your file is now renamed.
If you want a faster method, you can use the keyboard shortcut. Select the file you want to rename, then press the “Return” key. The file name will turn into an editable text box, allowing you to type the new name. Press “Return” again to finalize the change.
Batch renaming multiple files
How to batch-rename multiple files in Finder in macOS
Batch renaming multiple files can save you loads of time, especially if you have a large number of files that need uniform naming formats. First, open Finder and navigate to the folder containing the files. Select all the files you wish to rename by holding the “Command” key and clicking on each file. Once selected, right-click and choose the “Rename X Items…” option from the context menu, where “X” represents the number of files you have selected.
A pop-up window will appear, offering several configuration options for renaming your files. You can choose to replace text, add text, or completely format the names. These options allow for significant flexibility and customization in how you want your files to be organized, making it an indispensable tool for batch renaming.
Configuration options
Replace Text
The “Replace Text” option is ideal for situations where you need to find and replace specific parts of filenames. For example, if you have multiple files named “photo1.jpg,” “photo2.jpg,” and so on, and you wish to change “photo” to “image,” you can easily do so by entering “photo” in the “Find” field and “image” in the “Replace with” field. Then click on “Rename” to apply the changes. This feature proves useful for correcting consistent naming mistakes or updating file names according to new naming conventions.
Another great use case for “Replace Text” is when you need to update date formats or correct typos across multiple files. This ensures uniformity and can be a real time-saver in large projects where consistency is crucial.
Add Text
The “Add Text” option allows you to prepend or append extra text to existing filenames. This is particularly useful for adding tags, project identifiers, or other markers that help in quickly identifying files. For example, you might want to add a project name at the beginning or end of each file name to better categorize your files.
To use this feature, select the “Add Text” option from the configuration window, then type the text you want to add in the provided field. Choose whether you want to add the text before or after the existing file name from the drop-down menu. Click “Rename” to apply these changes. This method is efficient for quick and straightforward modifications to your file names.
Format
The “Format” option is perhaps the most powerful of all. It allows you to completely overhaul the naming structure of your selected files. You can choose between “Name and Index,” “Name and Counter,” and “Name and Date.” This provides robust flexibility to name files in a systematic method that suits your requirements.
For example, selecting “Name and Counter” will add a sequential number to the end of each file name, making them easier to keep track of. Simply enter the new base name in the text field and choose the desired format from the drop-down menu. Set the starting number in the “Start numbers at” field if you’re using a counter. Click “Rename” to finalize the changes. This feature is especially useful for projects requiring strict organizational formats or when dealing with large datasets.
Reverting the name
Mistakes happen, and there might be occasions where you need to revert to the original file names. Sadly, Finder doesn’t have a built-in feature for undoing batch renaming beyond the limited “Undo” function that works immediately after a rename.
For more complex needs, you may want to use third-party software. Applications like “NameChanger” and “Better Rename 9” offer advanced features, including undo functionalities, which can revert your changes more effectively. These tools come in handy if you frequently engage in bulk file management and need more control over the renaming process.
Lessons learned
| Task | Description |
|---|---|
| Renaming one file | Single instance file renaming using right-click or Return key |
| Batch renaming multiple files | Uses Finder’s multi-select and “Rename X Items…” option |
| Replace Text | Finds and replaces part of the filename |
| Add Text | Prepends or appends text to existing filenames |
| Format | Overhauls naming structure with options like indices or dates |
| Reverting the name | Limited built-in undo function; third-party apps for advanced needs |